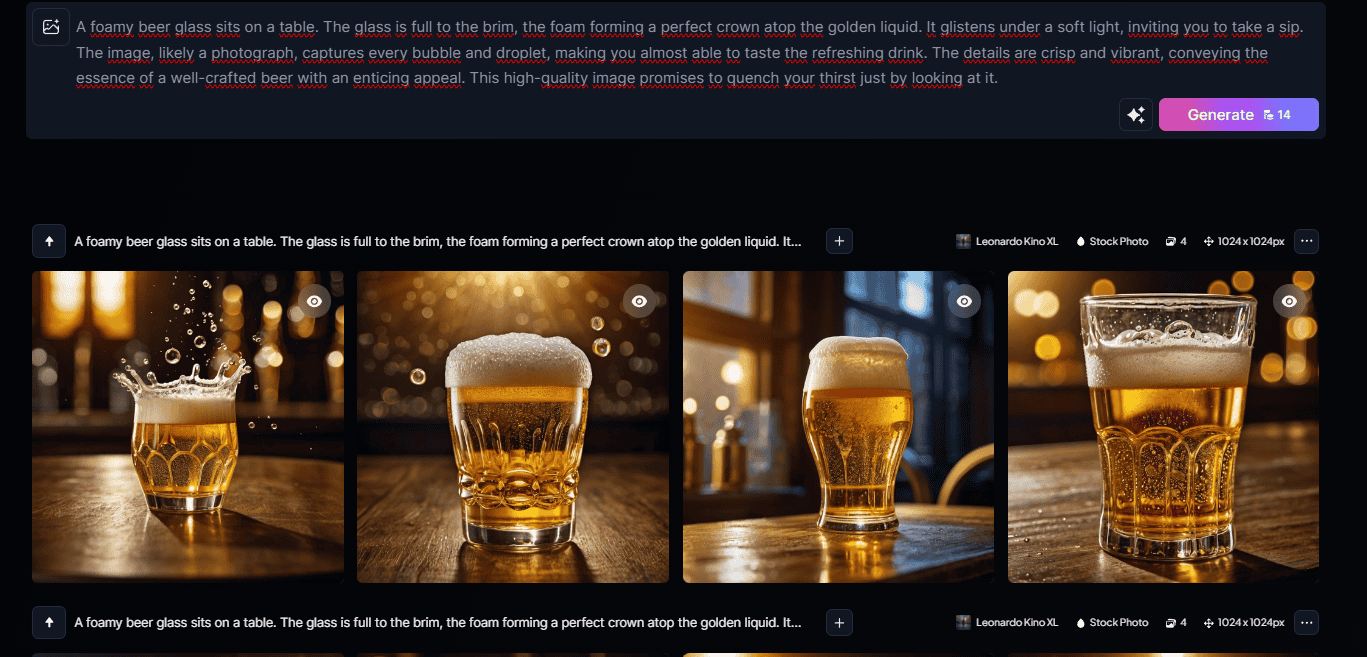Bilderstellung mit Leonardo AI und Chat GPT
In diesem Teil werden wir die Grundlagen von Leonardo AI kennenlernen. Auch hier befassen wir uns noch weiter mit Chat GPT. Wir haben ja bereits ein wenig mit der Prompt – Eingabe „gespielt“. Im Weiteren wird der Prompt auch noch eine Rolle bei der Bilderstellung spielen. Ich kann jetzt nicht weiter auf die vielfachen Einsatzmöglichkeiten von Chat GPT eingehen, das wäre ein Kurs für sich. Man braucht Dank der KI auch keine großen Programmierkenntnisse mehr. Mit der richtigen Eingabe erstellt Chat GPT die gewünschten Programme für Apps oder andere Anwendungen. Selbst ein Content für eine Geschäftsidee, Tabellen oder Grafiken und Diagramme, Bewerbungen oder Bücher lassen sich in kürzester Zeit mit künstlicher Intelligenz erstellen.
Schauen wir uns jetzt einmal das Eröffnungsbild von Leonardo an, nachdem wir uns registriert haben. Um nahezu alle Tools nutzen zu können, sollte man die niedrigste Bezahlstufe, knapp 10 € im Monat, buchen. Außerdem hat man mit der Bezahlversion auch die Rechte am Bild. Bevor wir uns jetzt mit den ersten Tools befassen, sei gesagt das sich das Erscheinungsbild und die Tools im Laufe der Zeit verändern können, da ja auch die KI immer weiter dazulernt und verbessert wird. Dennoch hat man mit dem jetzigen Stand das Rüstzeug um auch künftig gut mit Leonardo AI arbeiten zu können. Chat GPT und Leonardo sind auch nicht die einzigen Text zu Text oder Text zu Bild Intelligenzen, es gibt noch viele weitere.
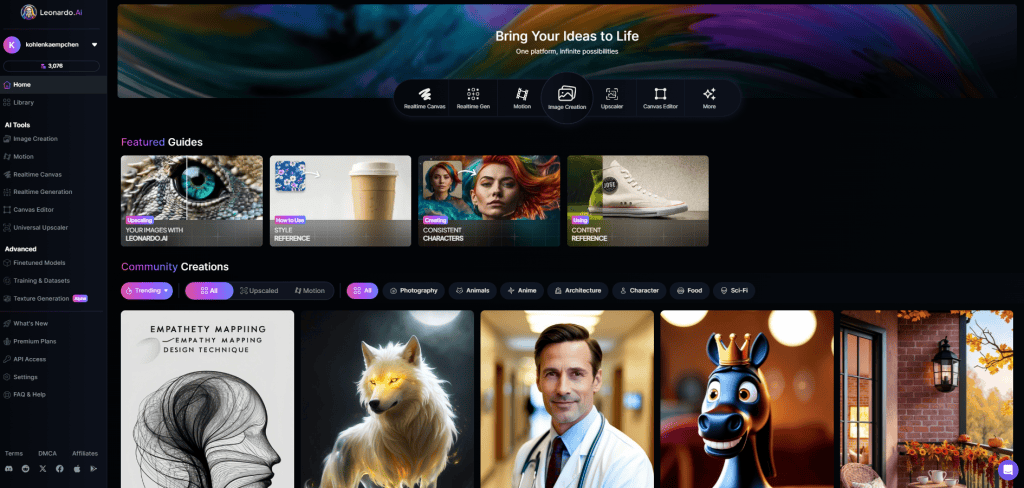
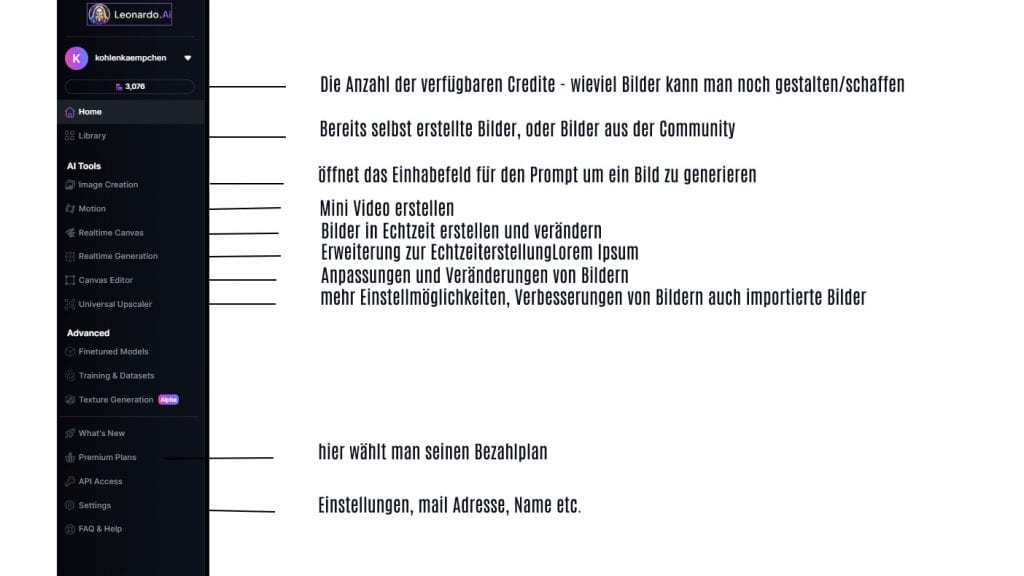
Im Folgenden werde ich auf die einzelnen Menüpunkte eingehen.
Zunächst der Menüpunkt Image Creation
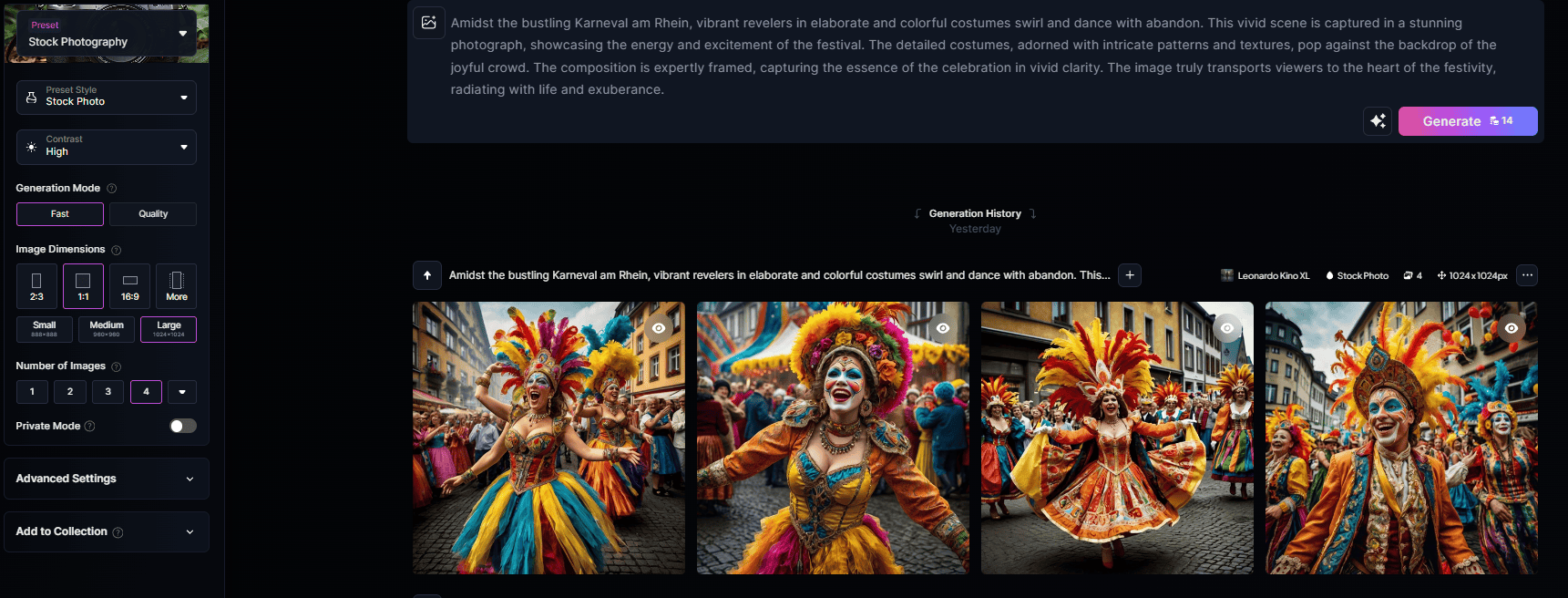
Um „Image Creation“ zu öffnen, klickt man in der Seitenleiste unter Tools auf „Image Creation“ oder im Startbild auf dem Hauptbildschirm auf den runden großen Botton in der Mitte des oberen Feldes mit, der Beschriftung „Image Creation“. Nun verändert sich die Seitenleiste links und zeigt neue Bedienfelder an:
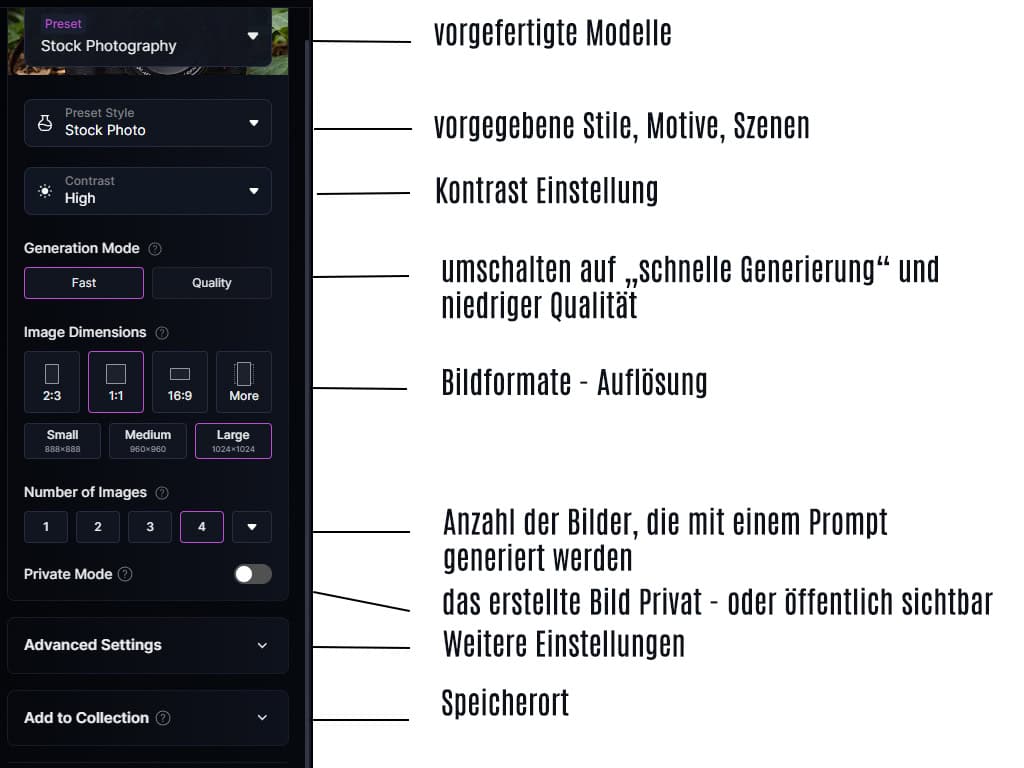
Beginnen wir nun mit dem ersten Bild
zunächst lassen wir einmal die verschiedenen Einstellungen von Preset und Stile außen vor und nehmen einfach die gegebenen Einstellungen. Auch auf die Bilder die zu sehen sind, gehen wir später noch ein. in dem großen oberen Feld wird der Prompt eingegeben.
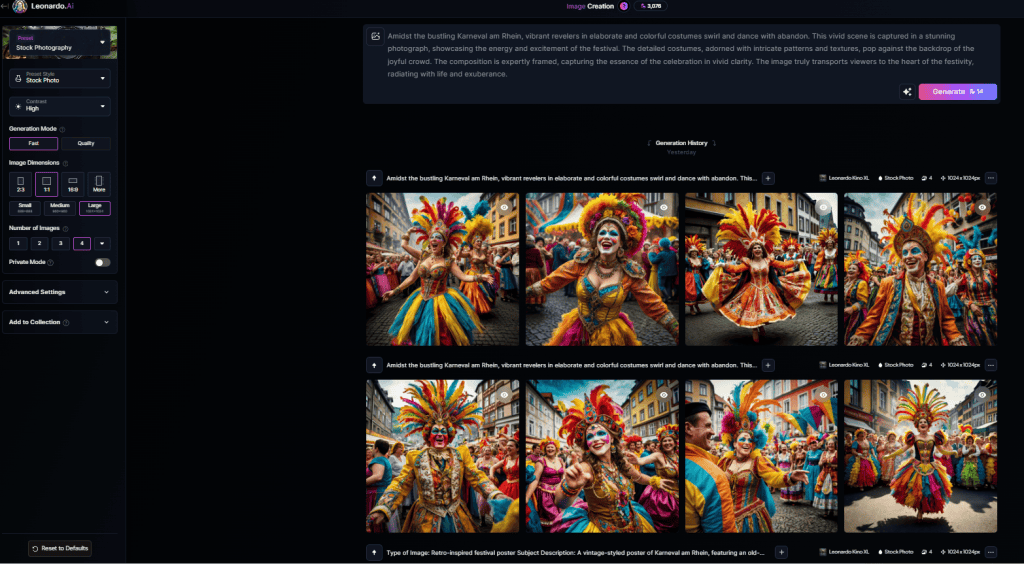
sollte bereits ein Text eingegeben sein, markieren wir diesen und löschen ihn. Ich gebe ein: ein volles Bierglas mit einer Schaumkrone steht auf einem Tisch und klicke auf „Generate“ – Das Ergebnis sieht dann ähnlich aus, wie auf dem Bild zu sehen.
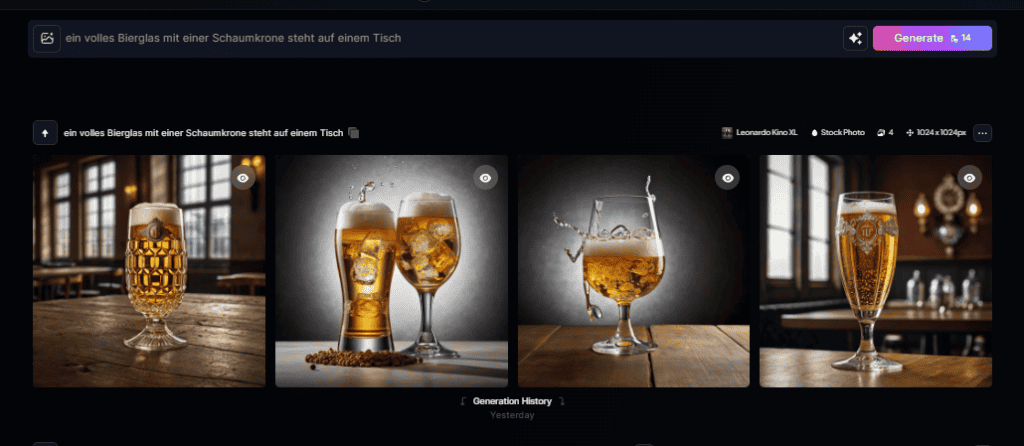
Das war jetzt ein relativ einfacher „Prompt“. Im folgenden Bild sieht man wie der Prompt verändert werden kann. Links vom Generate Feld sind drei Sterne zu sehen. Klicken wir das Feld mit den Sternen an, bietet Leonardo uns an den von uns eingegeben Prompt selbständig zu verbessern. „New Random Prompt“ – generiert einen neuen, willkürlichen Prompt, für ein neues Bild, ohne das wir selbst eine Vorgabe machen. „Improve Prompt“ generiert einen ausführlichen Prompt unserer Eingabe. „Edit With AI“ Korrigiert selbständig den von uns eingegebenen Prompt. „Describe with AI“ generiert einen Prompt für ein von uns hochgeladenes Bild.
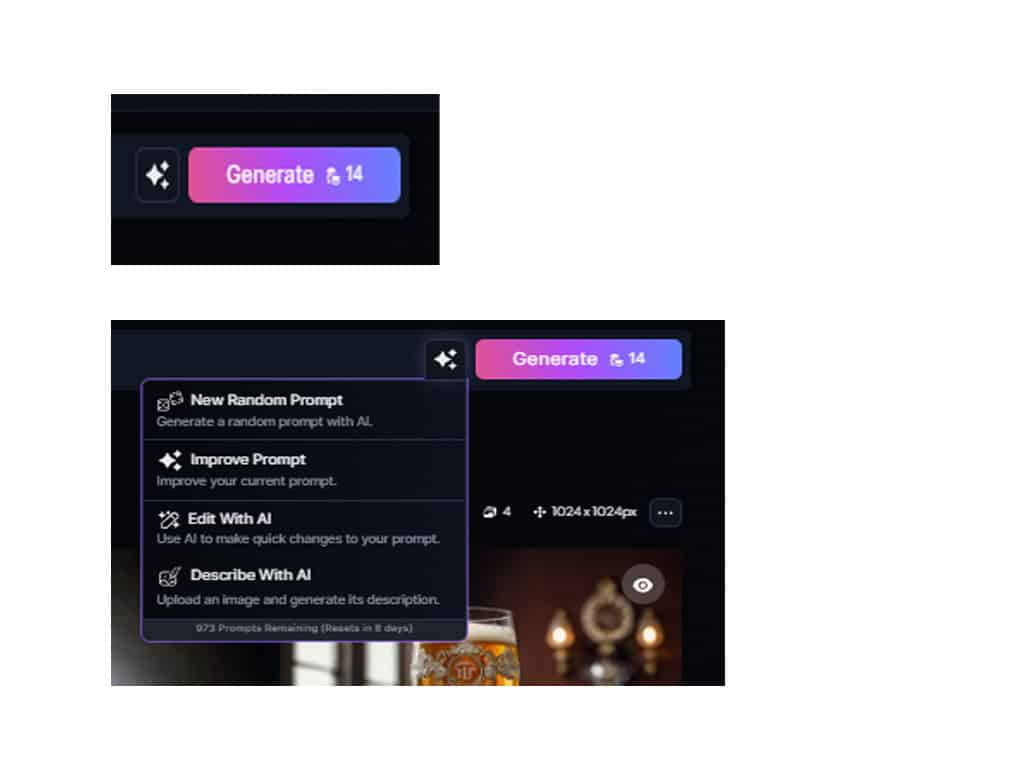
Wir gehen auf „Improve Prompt“ – Es erscheint ein neuer Prompt der von der KI ausführlicher und in englischer Sprache erstellt wird. Dann wollen wir einmal „generieren“ und sehen was uns für ein Ergebnis präsentiert wird.
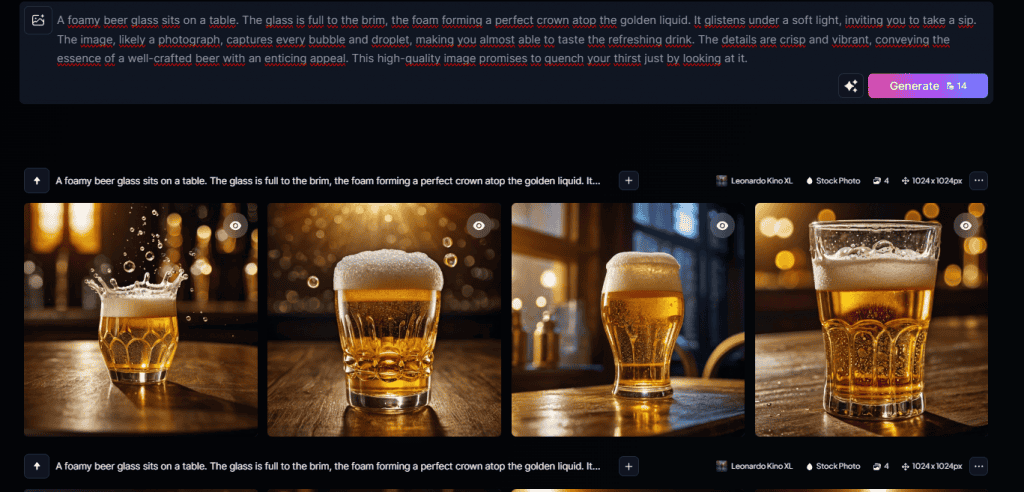
Der Hintergrund ist auf allen Bildern schöner als bei den Ausgangsbildern die wir zuerst kreiert haben. Auch das Bier ist klarer und der Schaum kommt auch besser zur Geltung.
So haben wir jetzt unsere ersten Bilder in Leonardo erstellt. Gehen wir nun mit der Maus übe das Bild erscheinen neue Symbole. Zunächst nutzen wir nur den linken Pfeil mit dem Unterstrich um unser ausgewähltes Bild, oder alle vier, zu speichern.
Im dritten Teil werden wir uns dann mit den weiteren Tools beschäftigen und sehen, wie wir unsere Bilder noch besser und zielgerichtet erstellen können. Außerdem erfahren wir, wie uns Chat GPT bei der Bilderstellung behilflich sein kann.